GOiGOi Project (ゴイゴイ・プロジェクト) -> フォームメール・プロ index -> マスター管理者の操作
マスター管理者の操作を行います
- ブラウザからマスター管理者のメニューページを呼び出します。
https://www.xxxx.co.jp/cgi-bin/formmail/formmail_edit.cgi?master
でメニュー画面を呼び出すことができます。
または通常管理者画面の「マスター管理者へ」のリンクをクリックします
(あなたがアップロードした場所と formmail_edit.cgi の名称を変更した場合は違う指定になります)
- 以下の画面が表示されます。
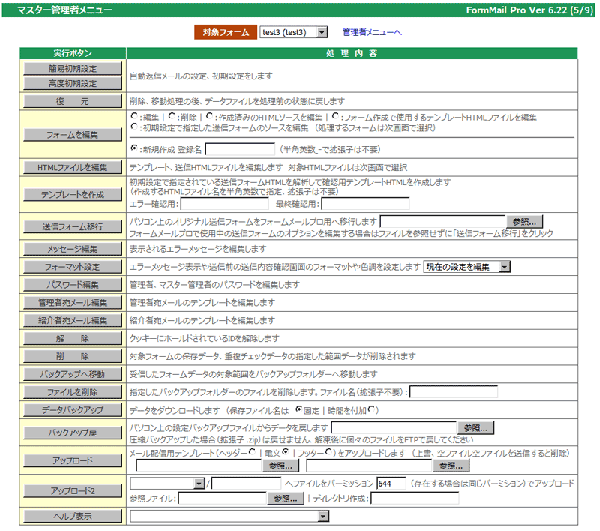
- 処理対象となるフォームを選択します。
- マスター管理者のID、パスワードを入力します。
- 管理者メニューではフォームで送られてきた保存データの他、バックアップフォルダーに保存したバックアップファイル、管理者の操作ログデータも同じ画面で操作することができます。
バックアップフォルダーに保存したデータが対象となる場合は「対象がバックアップの場合:」から選択します。
バックアップのファイルが存在しない場合は選択は表示されません。
操作ログデータが対象となる場合は「対象がログファイル □」にチェックを入れておきます。
- 処理したいデータの日付範囲を指定します。
- 連番で指定したい場合は連番の範囲を指定します、連番は一覧で表示した時の一番左の一連の数字です。
(ログデータが対象の場合は連番で指定することはできません)
- 範囲に該当しないデータを対象としたい場合は「○マッチしない範囲を対象に」にチェックを入れます。
- 全てのデータを対象としたい場合は「○全て」にチェックを入れます。
初期設定を行います
- 処理対象となるフォームを選択します。
- 「簡易初期設定」または「高度初期設定」ボタンをクリックします。
- 以下の画面(高度初期設定)が表示されます。
「簡易初期設定」では設定できる項目が少なくなっています。 - 必要項目を入力後「設定する」ボタンをクリックします。
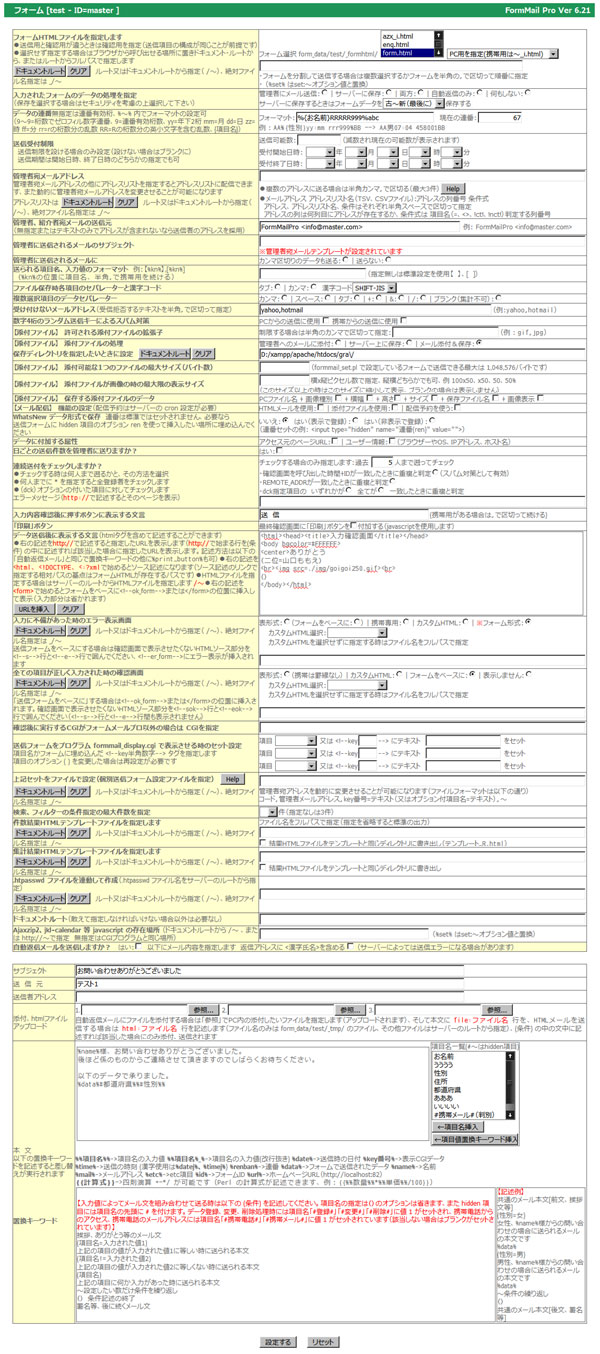
データを入力するフォームのHTMLファイルを指定します。
標準のディレクトリにあるファイルを指定する場合は選択ボックスから選択します。標準のディレクトリ以外にあるファイルを指定する場合はサーバーのルートからフルパスで指定します。
ファイルをドキュメントルート以下から指定する場合は / から指定します。
フォームを分割して送信する場合は複数選択するかフォームを半角の,で区切って順番に指定します。(フォームジェネレータで分割フォームを作成しておいてください)
指定したフォームはPC用か携帯用かどちらを指定したかを選択します。通常はここでの初期設定はPC用と携帯用の両方に共通する設定となりますのでPC用のフォームを指定します。しかしどうしても共通では指定が難しい場合は、PC用と携帯用のフォームIDを2つ作り管理することになります。その時にこのフォームIDの初期設定を携帯用の送信専用としたい場合は「携帯用を指定(このIDは携帯専用)」を選択します。
PC用のフォームを指定した場合は携帯用のフォームのHTMLファイル名をどのようにつけるかを選択します。
PC用のフォームの名前に _i を挿入して付けるか(例:aaa.html --> aaa_i.html )、PC用のフォームがあるディレクトリの下に i というディレクトリを作成しPC用のフォームのHTMLファイルと同じ名前でつけるか(例:aaa.html --> ../i/aaa.html )指定します。
- フォームメールプロはフォーム送信が行われるごとにフォームHTMLファイルを解析して処理します。
- フォーム送信が行われるフォームHTMLファイルと入力エラーがあった場合に使用するフォームHTMLファイルの2つを持つことができます。
つまり、送信するフォームと入力エラーがあった場合のフォームの見栄えを変えることができます。
この場合はここでの指定は入力エラーがあった場合に使用するフォームHTMLファイルを指定します。送信するフォームと入力エラーがあった場合のフォームを同じフォームを使う場合は送信するフォームHTMLファイルを指定します。
ただし2つのフォームの <form で記述する入力項目の並びや項目名は同じであることが前提です。
- リンクタグ、イメージタグ <img src=""> <a href=""> など他のページ、画像にリンクしたり参照するパスはドキュメントルート / から記述するかhttps:// から始まる絶対パスで記述してください。
または、フォームHTMLファイルの<head>〜</head>の間に<base href="">を記述してリンクの基準となるURLを指定して下さい。
入力されたフォームのデータの処理を指定します。
管理者にメール送付、サーバーに保存、両方、送信しないから選択します。「送信しない」はフォームメールプロを見積もり計算システムなどに使いメールを送信しない場合に指定します。
送信されたフォームデータを保存ファイルの最初に登録(データの並びは新〜旧)するか最後に登録(データの並びは旧〜新)するかを選択します。
保存するデータの連番は何番から始めるかを指定します。
現在のカウント値が表示されていますので希望する番号に変更します。数字の連番以外にフォーマットを指定して色々なデータを挿入することができます。フォーマットは半角の %〜% で囲んで指定します。
999【桁数でゼロフィル数字連番、9のみは連番有効桁数】yy=年下2桁 mm=月 dd=日 zz=時 ff=分 rr=rの桁数分の乱数 RR=Rの桁数分の英小文字を含む乱数、
{!項目名!}【送信されたデータの項目を挿入することができます】
例:AA%{!性別!}yy:mm rrr999%BB --> AA男07:04 458001BB
送信受付制限を設ける場合は設定します。
送信可能数を半角数字で指定します(指定しない場合はブランク)。この数字が0になるまで送信できます。通常、送信が1件行われるとこの数字が1つ減ります。入力された項目の値で減数することもできます。
送信フォームの入力項目のオプションに minus を指定します。例:申し込み人数=<input name="申し込み人数(ch//minus)" size="10">
【送信可能期間】を設定します。開始と終了を指定することができます。この期間以外に送信されるとエラーメッセージが表示されます。
開始と終了のどちらか一方の設定も可能です。
送信フォームにアクセスした時点でエラーメッセージを表示させるには送信フォームを CGI で呼び出して表示する必要があります。
この場合、送信フォームに表示させるには formmail_display.cgi を以下のように呼び出してください。
https://www.xxxx.co.jp/cgi-bin/formmail/formmail_display.cgi?id:test+chk
送信フォームへのリンクは次のように記述します。XXX の部分にはフォームIDを指定します。
例:<a href=/cgi-bin/formmail/formmail_display.cgi?id:XXX+chk>送信フォームへ</a>
「初期設定」で指定したフォーム以外を表示させるには以下のようにフォームのHTMLファイルをサーバーのルートまたはドキュメントルートから指定します。
https://www.xxxx.co.jp/cgi-bin/formmail/formmail_display.cgi?id:XXX+form:/home/aaa/bbb/ccc/xxxxx.html+chk
(CGI へのパス指定は環境により異なります、携帯電話用フォームは +i を続けて指定します。)
ここで表示されるエラーメッセージはマスター管理者の「メッセージ編集」で変更することができます。(https:// から指定するとURLへリンクします)
データ、レポートが送付される管理者用メールアドレスを指定します。
- 「初期設定」の「入力されたフォームのデータの処理を指定」で「管理者にメール送信」「両方」を指定している時、送信があったことを管理者宛メールに送信するメールアドレスを指定します。
複数のアドレスを指定する場合は半角の,で区切って指定します。(最大の指定数はインストール時に指定した最大数になります)
最大数は 設定ファイル formmail_set.pl の内容を変更することによってインストール後に変更することができます。 - 管理者宛メールアドレスにアドレスリストのファイル名を指定するとアドレスリストに送信できます。
また、動的に管理者宛メールアドレスを変更させることが可能になります。
アドレスリストのファイル名は CSV、TSVのテキストファイルでサーバーのルート又はドキュメントルートから指定します。( /〜)
例:abc@def.com /aaa/bbb/ccc/list.csv この場合は管理者のメールアドレスは abc@def.com で /aaa/bbb/ccc/list.csv に登録されている複数のメールアドレスにもメール送信します。 - アドレスリストのファイルのフォーマット(半角のカンマまたはタブで区切って指定します)
メールアドレス,条件式,メールテンプレートのファイル名
〜
条件式の指定がないと無条件に送られます。
送られるメールのテンプレートはアドレスリストが存在する同じディレクトリの中に用意しておけば指定できます。記述の方法はマスター管理者メニューの「管理者宛メール編集」で述べられている記述例と同じです。
メールのテンプレートを指定しなければ初期設定の管理者宛メールのテンプレートが使われます。 - 条件式を指定すると動的に送信する管理者宛メールアドレスを変更させることが可能になります。
条件(項目名 比較演算子(=、<>、ct、nct) 比較値)を指定します。
比較演算子は = 等しい、<> 等しくない、!ct! 値を含む、!nct! 値を含まないとなります。
例えば、都道府県=大阪府 と指定した場合、フォームの入力項目の都道府県に入力された値が「大阪府」に等しければこの行のアドレス def@xyz.com に送信します。
指定例:abc@xyz.com,都道府県=大阪府
フォームの例:<select name="都道府県(ch)">〜</select>
Tips 指定した項目名が複数選択の項目(例えば checkbox)の場合は以下の様になります。
フォームへの挿入例:
商品A:<input type="checkbox" name="選択商品(ch)" value="商品A">
商品B:<input type="checkbox" name="選択商品" value="商品B">
商品C:<input type="checkbox" name="選択商品" value="商品C">
商品D:<input type="checkbox" name="選択商品" value="商品D">
アドレスリストファイルの内容
AAA@xyz.com,商品!ct!商品A
BBB@xyz.com,商品!ct!商品B
CCC@xyz.com,商品!ct!商品C
DDD@xyz.com,商品!ct!商品D
こ設定では送信者が商品Bと商品Dを選んだ時はBBB@xyz.comとDDD@xyz.comにメールが送られます。
※フォームの入力項目の項目名の指定はオプション (ch) などは外して指定してください。
※送信するメールアドレスが20件以上になるとバックグラウンドで送信処理を行います。(Unixサーバー利用時)
管理者に送信されるメールのサブジェクトを指定します。
管理者に送信されるメールのサブジェクトを指定します。管理者に送信されるメールに
管理者に送信されるメールには 【項目名】入力データ のフォーマットで項目数だけのテキストデータがメールで送られます。それ以外に各項目の入力値のみをカンマで区切ったCSVデータを一緒に送信する場合にチェックします。
(これによりデータを選択しコピー&ペーストでExcelなどへデータを移すことができます)
データ保存後に指定のCGIを実行
データをサーバーに保存した後に指定のCGIを実行したい時はCGIファイルを指定します。(例:https://www.xxxx.yyy/hoge.cgi)CGI qw(:standard)、LWP::UserAgent;、HTTP::Request::Commonのモジュールが必要です、CGIをよくわかった方しか利用できません。
送られる項目名、入力値のフォーマットを指定します。
何も指定しないと標準のフォーマットは 【項目名】入力値 になります。このフォーマット以外でデータを送信する場合に指定します。%kn%の位置に項目名が挿入されます、半角,で携帯用を続けて指定します。(例:【%kn%】,[%kn%])
データをファイルに保存する時各項目のセパレーター
データをファイルに保存する時各項目のセパレーターをタブにするかカンマにするかを選択します。また保存する漢字コードを設定します。複数選択項目のデータセパレーター
selectタイプやcheckboxタイプで複数の選択を可能にしている場合に各選択値を繋げるキャラクター(セパレーター)を指定します。受け付けないメールアドレス
メールアドレスのチェックに受け付けられないテキストを指定することができます。(フリーメール等を指定します)メールアドレスに含まれていれば受け付けないテキストを半角の,で区切って小文字で指定します。
例:yahoo,hotmail
ランダム認証コードによるスパム対策
フォームの送信は「初期設定」の「連続送付をチェックしますか?」欄で「確認画面を呼び出した時間+IDが一致したときに重複と判定」を選択しておくと連続して送信できなくなりスパム対策として有効に機能します。しかし、目に見えた形でスパム対策を行う場合は「「画像認証」によるスパム対策」を有効にしてください。
送信時に表示されるランダムな送信キーを入力することで目に見えた形でスパム対策を行うことができます。(確認画面表示時のみ有効です、但しこの機能でスパム対策が完全できたわけではありません)
認証コードの表示を簡易画像、画像(GD)、画像(ImageMagic)のどの画像で表示するのかをPC画像、携帯フォームの両方で選択します、画像(GD)、画像(ImageMagic)で画像で表示させるにはインストールするサーバーにImageMagicモジュールまたはGDモジュールがインストールされている必要があります。
簡易画像では数字をgif画像で表示します。GIF 画像を連結する perl 用ライブラリには杜甫々さんのgifcat.plを使用しています。
簡易画像で使用する数字GIF画像は変更することができます。CGIプログラムが存在するディレクトリの中のディレクトリ、GDの下に0〜5のディレクトリがありその中に0.gif〜9.gifまでの画像がありますので上書きでアップロードして下さい。但しGIF画像の高さは全ての画像で同じ高さにして下さい。
表示する認証コードの桁数を指定します。(無指定は6桁になります)
表示させるキャラクター群を指定します。ここで指定されたキャラクター群の中からキャラクターをランダムに選んで表示されます。指定が無い場合は ABCDEFGHIJKLMNOPQRSTUVWXYZ を採用します。(例:abcdefgs1234567890)
キャラクター群の指定は複数同じキャラクターがあっても構いません、表示確率が高くなります。* を指定すると全ての英数字となります。!キャラクター は全ての英数字から指定したキャラクターを除きます。(例:!oO0sS)
認証画像の表示にはGD::SecurityImageを使用しています。画像サイズや文字のレイアウトをカスタマイズしたい方はマスター管理者メニューの「画像認証設定」処理で行うことができます。
GD::SecurityImageで表示するフォントの追加の仕方
フォントファイルはTTFファイルであれば任意のフォントが使えます。フォントファイルはCGIプログラムが存在するディレクトリの中のディレクトリ、GDの下にアップロードします。
【添付ファイル】 許可される添付ファイルの拡張子
添付を許可する添付ファイルの拡張子を指定します。制限する場合は許可する添付ファイルの拡張子を半角のカンマで区切って指定します。例:gif,jpg【添付ファイル】 添付ファイルの処理
送られてきた添付ファイルをどう処理するかを選択します。「管理者へのメールに添付」、「サーバー上に保存」、「メール添付&保存」から選択します。【添付ファイル】 添付可能な1つのファイルの最大サイズ(バイト数)
添付できる添付ファイルの最大ファイルサイズを指定します。(1ファイルにつき)1フォームで送信できるデータの最大バイト数(全ての項目を合計して)は formmmail_set.pl の185行目で指定します。
【添付ファイル】 添付ファイルが画像の時の最大限の表示サイズ
画像添付ファイルの最大限の表示サイズを指定します。もしこのサイズより大きな画像ファイルの場合はこのサイズに縮小して表示されます。横x縦ピクセル数で指定します、縦横どちらかでもかまいません、例 100x50、x50、50、70% ブランクの場合は画像を表示しません
【添付ファイル】 添付ファイルが画像の時の許可する最大限のアップロードサイズ
画像圧縮モジュールが使えるサーバーでは画像添付ファイルの最大限の許可するアップロードサイズを指定します。このサイズ以上の画像ファイルがアップロードされた場合は自動でこのサイズに縮小します。
横x縦ピクセル数で指定します、縦横どちらかでもかまいません、例 100x50、x50、50、70% ブランクの場合はリサイズしません。
縦横サイズでのリサイズの他に jpeg 画像の場合は圧縮品質(%)、ファイルサイズ(k)でのリサイズを指定できます。
例 100x50/7.5k、x50/70%、50/70%
【添付ファイル】 保存する添付ファイルのデータ
保存する添付ファイルのデータを選択します。PCファイル名の他に画像種別、横幅、高さ、サイズ、保存ファイル名、画像表示が選択できます。「画像表示」を選択すると画像表示のURLが保存されますのでブラウザのアドレス欄にペーストすると画像を表示することができます。【メール配信】 機能の設定
メール配信機能の設定を行います。「HTMLメールを使用:□」「添付ファイルを使用:□」「配信予約を使う:□」のうち使う機能を選択します。配信予約を使う場合はサーバーで cron の使用が許されていることが必要です。crontab の設定で formmail_hs.cgi を毎0,10,20,30,40,50分に起動するよう設定します。(安全のため formmail_hs.cgi はプログラム名を変更してお使い下さい)
WhatsNew データ形式で保存
データの保存を WhatsNew データ形式で保存する場合にチェックします。WhatsNew データ形式で保存するとフォームメールプロのデータを WhatsNew の機能を使って編集したり表示することができるようになります。
WhatsNew データ形式で保存すると連番は標準ではセットされません、フォームメールプロの送信フォームに hidden 項目のオプション ren を使って挿入したい場所に埋め込んでください。
(例: )
詳しくは WhatsNew の説明をお読み下さい。 WhatsNew の頁へ
データに付加する属性
データに送信者の属性('HTTP_UA_OS'、'HTTP_USER_AGENT'、'REMOTE_ADDR'}、'REMOTE_HOST')を付加するかしないかを選択します。日ごとの送信件数を管理者に送りますか?
デイリーの送信件数を管理者に送るか送らないかを選択します。送る場合は一日の最初の送信があった時に前日の送信件数を送ります。
連続送付をチェックしますか?
連続して送信ボタンがクリックされて重複して登録されるのを防ぐため、入力項目を指定して重複をチェックすることができます。チェックしたい場合は過去何人まで溯ってチェックするかを入力します。チェックしない場合は何も入力しません。チェック方法は次の3っの方法から選択します。
- 確認画面を呼び出した時間+IDが一致したときに重複と判定(最終の送信画面から「送信ボタン」が何度も押された場合の連続送信に有効です。
- 環境変数にセットされる$ENV{'REMOTE_ADDR'}が一致したときに重複と判定(携帯電話からの送信、またはプロキシーサーバー経由の場合などではチェックできません)
- 連続送付をチェックしたい時にどの方法で連続送付をチェックするかを指定します。
チェックする場合は過去何人まで遡ってチェックするかを指定します。 方法は「確認画面を呼び出した時間+IDが一致したときに重複と判定 (スパム対策として有効)」、「REMOTE_ADDRが一致したときに重複と判定」、「dck指定項目のいずれかが、又は全てが一致したときに重複と判定」のいずれかを選択します。
「dck指定項目のいずれかが、又は全てが一致したときに重複と判定」は項目のオプションオプション(dck)の付いた項目(複数指定可)に対してチェックします、もし指定がなければ「氏名」または「名前」が含まれる項目をチェック対象にします。
入力内容確認後に押すボタンに表示する文言
入力内容確認後にデータを送信する際に押すボタンに表示する文言を指定します。携帯用がある場合は,で区切って続けて指定します。
「印刷」ボタン
入力内容確認後に確認画面を印刷するための「印刷」ボタンをつけるかどうかを指定します。付けた場合は javascript を使用して印刷ダイアログを表示させます。データ送信後に表示する文言
上記のボタンを押してデータ送信された後に表示される文言を指定します。(htmlタグを含めて記述することができます)https://で記述すると指定したURLを表示します。(https://で始まる行を(条件) の中に記述すれば該当した場合に指定したURLを表示します。記述方法は以下の「自動返信メール」と同じで置換キーワードの他に%print_button%も可)
<html、<!DOCTYPE、<?xml で始めるとHTMLタグソース記述になります。(ソース記述のリンクで指定する相対パスの基点はフォームHTMLが存在するパスです)
ソースHTMLファイルを指定する場合はサーバーのルートからHTMLファイルを指定します /〜
<form>で始めるとフォームをベースに以下の記述を<!--ok_form-->または</form>の位置に挿入
文言を項目の入力された値によって組み合わせて送信することができます。
https://で始まる行を(条件) の中に記述すれば該当した場合に指定したURLを表示します
記述方法は以下の「自動返信メール」の記述と同じです(「自動返信メール」の記述の説明を参照ください)
記述中に以下の置換キーワードがあれば置き換えが実行されます
%%項目名%%->項目名の入力値 %date%->送信時の日付 %time%->送信の時刻 %data%->フォームで送信されたデータ一覧
%name%->名前 %mail%->メールアドレス %print_button%->プリントボタン %henkou%->変更処理を行った場合の表示テキスト %id%->フォームID %url%->ホームページURL
Tips 計算式を指定することにより他の入力項目の入力値を使って計算結果をセットさせることもできます。value値を {{計算式}} で指定します。(計算式は192バイトまで)
他の入力項目の入力値は半角の%%と%%で name="" の指定名を囲んで指定します。(この時()で指定したオプションは省いて指定します、数量(ch) は 数量 で指定)
%%項目名%=% は送信する項目名の値がブランクなら 0 値があれば 1 に置換されます。
例 <input type="hidden" name="参加費(hidisp)" value="{{1500*(%%参加者1%=%+%%参加者2%=%+%%参加者3%=%)}}円">
他の入力項目の入力値が金額の場合は数字以外が含まれていても半角の数字の前に \ 、後に円が付いていれば計算可能です。また3桁ごとのカンマが付いていても可能です。
計算式の中に 9999/99/99-9999/99/99 の式(例:%%利用終了日%%-%%利用開始日%%)があると日付の経過日数を計算します。
計算値には四則演算子 +-*/ と固定値、入力項目名などが使用できます。(例:{{%%数量%%*%%単価%%/10}})
TARGET を指定するときはURLに続き半角スペース、TARGET名と続けます
参照する項目の名前を指定します。(ch)等のオプションは省いて指定してください。
文言を以下の様に構成して記述します
文言の最初に挿入される 文章【ありがとうなど】。 (項目名=値1) 指定した項目の値が値1と等しい時に 送信される文章を記述します。 (項目名!=値2) 指定した項目の値が値2と等しくない時に 送信される文章を記述します。 (項目名) 指定した項目の値に何か入力されていた時に 送信される文章を記述します。 ( ) 本文の最後に 表示される文章。(項目名=値)+改行+文章は必要なだけ記述できます、条件が一致した文章が連結されて表示されます、また文章の改行は文章に反映されます。
入力に不備があった時のエラー表示画面
入力に不備があった時のエラー表示画面を選択します。表形式、表形式(フォームをベースに)、携帯用、カスタムHTML、フォーム形式から選択します。
表形式はテーブルタグの形式でプログラムで決まった形式で表示されます。
表形式(フォームをベースに)は送信フォームをベースにして<form〜</form>間、またはに<!--ok_form-->の位置にテーブルタグの形式でプログラムで決まった形式で表示されます。
(表示に関する設定は以下の「確認画面のテーブル色を指定」で指定できます。)
携帯用は携帯電話用にデータをベタに表示します
自分で自由にデザイン、フォーマットした形式で表示したい場合はカスタムHTMLファイルを選択します。
入力したフォームのHTMLファイルと同じ形式で表示させる場合はフォーム形式を選択します。(この場合はこの画面で問題箇所の訂正をして再送信が可能です)
エラー表示が行われた後でエラー表示部分の先頭がブラウザの一番上部に表示されるように移動します。(エラー表示部分がブラウザの表示域の下に隠れてしまう場合)
この機能を使わない場合は「何もしない」にチェックを入れます。また任意の場所に移動させたい場合は手動で送信フォームの中の任意の場所に<a name="_ERTOP"></a>を埋め込んでおき「手動挿入した<a name="_ERTOP"></a>に移動」にチェックを入れます。
全ての項目が正しく入力された時の確認画面
全ての項目が正しく入力された時の確認画面を表形式、携帯用、カスタムHTML、フォームをベースに、表示しません、から選択します。(説明は上記の入力に不備があった場合と同じです)
フォームをベースには送信フォームをベースにして<form〜</form>間、またはに<!--ok_form-->の位置にテーブルタグの形式でプログラムで決まった形式で表示されます。
(表示に関する設定は以下の「確認画面のテーブル色を指定」で指定できます。)
◆カスタムHTMLを指定した場合は、どのカスタムHTMLを使用するか指定します。
標準のディレクトリにあるファイルを指定する場合は選択ボックスから選択します。
標準のディレクトリ以外にあるファイルを指定する場合はサーバーのルートからフルパスで指定します。
ファイルをドキュメントルート以下から指定する場合は~/から指定します。
確認画面表示が行われた後で確認表示部分の先頭がブラウザの一番上部に表示されるように移動します。(確認表示部分がブラウザの表示域の下に隠れてしまう場合)
この機能を使わない場合は「何もしない」にチェックを入れます。また任意の場所に移動させたい場合は手動で送信フォームの中の任意の場所に<a name="_ERTOP"></a>を埋め込んでおき「手動挿入した<a name="_ERTOP"></a>に移動」にチェックを入れます。
カスタムHTMLの記述のルールについては下記を参照下さい。
カスタムHTMLを選択し、カスタムHTMLを指定しなかった場合は指定されているフォームHTMLを解析し自動でカスタムHTMLを作成します。(ファイル名はフォームのHTMLファイルと同じになります、またエラー用はファイル名_e.htmlとなります)
フォーム形式でエラー状況を表示する時の設定
フォーム形式でエラー状況を表示する時の設定をします。フォーム形式でエラーを表示する時に全エラーを1行に表示するか1エラーを1行に表示するか、携帯用に表示するかを選択します
フォーム形式のエラー内容を表示する場合のテンプレートを指定することができます。
「前タグ:」「エラー繰返タグ:」「後タグ:」に分けて指定します。「前タグ:」+(「エラー繰返タグ:」xエラーの数)+「後タグ:」で出力されます。
前タグ:には <!--er_title--> を含めることができ、エラータイトルが挿入されます。
エラー繰返タグ:には同じく <!--erno--> の位置にエラー番号、<!--er_mes--> の位置にエラー内容が挿入されます。
テンプレートの設定は「マスター管理者」の「メッセージ編集」で行います。
確認後に実行するCGIがフォームメールプロ以外の場合は CGIを指定
確認後に実行するCGIがフォームメールプロ以外の場合は CGI名フルパスで指定します。送信フォームをプログラム formmail_display.cgi で表示させる時のセット設定
送信フォームをプログラム formmail_display.cgi で動的に表示させる時は表示させる送信フォームに埋め込んだ置換タグ <!--key番号--> または選択した入力項目の value="" に、ここで指定したテキストに置換、挿入して表示させることができます。formmail_display.cgi の引数でフォームIDを指定します。例:/cgi-bin/formmail/formmail_display.cgi?id:test
上記セットをファイルで設定(個別送信フォーム設定ファイルを指定)
上記セットを別途ファイルで設定し個別送信フォーム設定ファイルとして用意すると管理者宛メールアドレスを動的に変更させることが可能になります。個別送信設定ファイルのファイルフォーマットは以下のようになっています。(CSVまたはTSVファイル)
コード,管理者メールアドレス,key番号=テキスト(又はオプション付項目名=テキスト),〜
個別送信設定ファイルの拡張子を .cgi とすることによりファイル内のメールアドレスを覗かれる可能性が低くなります。
送信フォームのオプション (code) を付けた入力項目の値と個別送信設定ファイルのコードと等しいデータ行で指定した管理者メールアドレスへデータが送信されます。
また、表示される送信フォームに埋め込んだ <!--key番号-->(又はオプション付項目名 例: name(ch) ) と指定したコードと等しいデータ行で指定した置換テキストに置き換えて表示されます。
Tips 送信フォーム利用者がコードを指定する例:例えば商品のカタログを請求させるフォームで選択項目で商品を選択させ select にcode オプションを指定します。
<selct name="商品コード(code)"><option value="101">商品A</option><option value="102">商品B</option></select>
個別送信設定ファイルを以下のように編集しておきます。
101,aaaa@xxxx.co.jp,key1=商品Aのカタログ請求
102,bbbb@xxxx.co.jp,key1=商品Bのカタログ請求
〜
利用者が 102 の商品を選択した場合は管理者 bbbb@xxxx.co.jp へメールが送信されます。また送信フォームに埋め込んだ <!--key番号--> 又はオプション付項目名 例: name(ch) ) と指定したコードと等しいデータ行で指定した置換テキストに置き換えて表示されます。(送信フォーム静的に呼び出した場合は確認画面の表示のみ)
Tips 管理者が送信フォームを表示する時点でコードを指定する例:例えば商品Aのカタログを請求させるフォームへのリンクを送信フォーム表示プログラム formmail_display.cgi を指定して送信フォームを表示。
例:/cgi-bin/formmail_display.cgi?id:test+code:101 (送信フォームのIDと code を引数で指定します)
検索、フィルターの条件指定の最大件数を指定
管理画面の検索、フィルターの条件指定の最大条件指定件数を指定します。(指定なしは3件)Ajaxzip2、jkl-calendar 等 javascript の存在場所
Ajaxzip2、jkl-calendar 等 javascript を使用する場合は javascript のスクリプトの存在場所 をドキュメントルートから /〜 で指定します。.htpasswd ファイルを連動して作成
データファイルをサーバーに保存すると共に .htpasswd ファイルを連動して作成する場合は作成する .htpasswd ファイルをサーバーのルートから指定します。(ドキュメントルート以下からの指定は_/で始めます).htpasswd ファイルを連動して作成する場合はID項目のオプション(id_chk) とパスワード項目のオプション(pass)を必ず設定しておく必要があります。
会員ファイルを別に持つ場合のファイル存在場所
簡易会員機能を使い会員ファイルを別に持つ場合にファイルの存在場所と入力項目のどの項目を保存するかをここで指定します。ファイルの指定がないと標準のファイルとして保存されます。(ルート又はドキュメントルートからの指定は /〜、絶対パス指定は _/〜で始めて指定します、例:/abc/def/xyz.cgi )
会員ファイルに保存する項目を半角のカンマで区切って指定します、以下の擬似会員処理を行う時は何も指定しません。
ID項目は項目名の後に /、パスワード項目は項目名の後に * を付加して指定します。例:お名前,メールアドレス/,パスワード*,電話番号〜
ここで指定を行うと管理者メニューで「対象フォーム」が会員用のフォームとして1つフォームIDが追加されます。
登録された会員データの閲覧、検索や編集はこのフォームIDを選択して行います。
送信者会員データを参照して入力された時は管理者に送信されるメールに 【会員】入力したパスワード が付加して送信されます。
また、自動返信メール、管理者宛メール文のテンプレートの条件式として #会員# に値1がセットされます。
詳しい説明はこちらを参照
自動返信メールの設定
- データ送信後に自動返信メールを自動的に送信する場合は「はい:□」にチェックを入れます。チェックを入れた場合はメール内容を指定します。
サブジェクト、送信元、送信者アドレス、メール本文を指定します。
- 自動返信メールにファイルを添付したり、自動返信メールをHTMLメールにする場合はパソコンにある添付ファイル、HTMLファイルを指定してアップロードします。
3ファイルまで指定できます。ここでアップロードしただけでは添付されません、ファイルを添付させる場合は本文に file:ファイル名 行を記述します。
また、HTMLメールを送信する場合は html:ファイル名 を記述します
(条件) の中の文中に記述すれば該当した場合にのみ添付、送信されます
- 自動返信メールの本文を項目の入力された値によって組み合わせて送信することができます。
メール本文の中で使える置換タグ(本文中に置換タグを挿入すると以下の置換が行われます)
| タグ | 置換される項目 | タグ | 置換される項目 |
|---|---|---|---|
| %%項目名%% | 項目名の入力値 | %%項目名%_% | 項目名の入力値(改行抜き) |
| %date% | 送信時の日付(漢字使用は %datej%) | %time% | 送信の時刻(漢字使用は %timej%) |
| %key番号% | 表示CGIデータ | %renban% | 連番 |
| %data% | フォームで送信されたデータ一覧 | %name% | 名前 |
| %mail% | メールアドレス | %etc% | etc項目 |
| %id% | フォームID | %url% | ホームページURL |
| {{計算式}} | 四則演算 +-*/ が可能です(Perl の計算式が記述できます、例:{{%%数量%%*%%単価%%/100}}) | ||
メール本文の中で使える条件式(本文中に挿入すると入力内容によってメール文を変えることができます)
●記述フォーマット 最初は<!--if 条件-->を半角のカッコで括って記述、以降は条件が真の場合の記述、<!--else-->以降は条件が偽の場合の記述、最後は半角の<!--endif-->で終了●項目名はフォームの入力項目の name="名前(ch)" の名称です(オプションの (ch) 等は省いて名前で記述します
●条件は本文の中に何度でも挿入でき入れ子<!--if 条件-->の中にまた条件)も可能です
●また、条件は !and!、!or! で続けて複合条件とすることもできます、<!--if 項目名[比較演算子]比較値!and!項目名[比較演算子]比較値-->
<!--if 項目名[比較演算子]比較値-->
比較の結果、真の場合に挿入されるメール文
〜
<!--endif-->
本文の最初に挿入される 文章【挨拶、ありがとうなど】。 <!--if 項目名1=値1--> 指定した項目の値が値1と等しい時に 送信される文章を記述します。 file:sample.gif 指定した項目の値が値1と等しい時に添付します。 <!--endif--> <!--if 項目名2!=値2--> 指定した項目の値が値2と等しくない時に 送信される文章を記述します。 <!--else--> 指定した項目の値が値2と等しい時に 送信される文章を記述します。 <!--endif--> <!--if 項目名3=値3!and!項目名4=値4--> 指定した項目3の値が値3と等しく且つ項目4の値が値4と等しい時に 送信される文章を記述します。 <!--endif--> 本文の最後に 挿入される文章【署名等】。<!--if 項目名演算子値1-->
文章
<!--endif-->
は必要なだけ記述できます、条件が一致した文章が連結されて送信されます、また文章の改行は本文に反映されます。
条件にマッチしなかった場合は送られません。
比較できる特別な入力値(該当しない時はブランクとなります)
| 入力項目名 | セットされている値 |
|---|---|
| #登録# | 送信者(会員)がデータを登録されている時に 1 がセット |
| #変更# | 送信者(会員)がデータを変更されている時に 1 がセット |
| #削除# | 送信者(会員)がデータを削除されている時に 1 がセット |
| #携帯電話# | 携帯電話からのアクセスされている時に 1 がセット |
| #携帯メール# | 携帯電話のメールアドレスが入力されている時に 1 がセット |
| #会員# | 会員が登録データをID、パスワードで呼出し送信されている時に 1 がセット |
メール本文の中で使える比較演算子一覧(文字比較)
| 文字比較 | 使用例 | 条件指定(例の場合入力項目、入力値が) |
|---|---|---|
| !eq! | 入力値!eq!ABC | ABC,abcと等しい |
| !eQ! | 入力値!eQ!ABC | ABC,abcと等しい、ブランクは等しいと判断 |
| !EQ!、= | 入力値!eq!ABC | ABCと等しい |
| !ne! | 入力値!ne!ABC | ABC,abcと等しくない |
| !nE! | 入力値!nE!ABC | ABC,abcと等しくない、ブランクは等しくないと判断 |
| !NE!、<> | 入力値!ne!ABC | ABCと等しくない |
| !ct! | 入力値!ct!ABC | ABC,abcを含む |
| !CT!、!= | 入力値!CT!ABC | ABCを含む |
| !nct! | 入力値!nct!ABC | ABC,abcを含まない |
| !NCT!、! | 入力値!nct!ABC | ABCを含まない |
| !fct! | 入力値!fct!ABC | ABCで始まる |
| !Gt! | 入力値!Gt!ABC | ABCより大きい |
| !Ge! | 入力値!Ge!ABC | ABCより小さいか等しい |
| !Lt! | 入力値!Lt!ABC | ABCより小さい |
| !Le! | 入力値!Le!ABC | ABCより小さいか等しい |
| !Rg! | 入力値!Rg!ABC_XYZ | 範囲内にある ABC>= 値 <XYZ |
| !bl! | 入力値!bl!yes(no) | ブランク(yes)、ブランクでない(no) |
※等しい、等しくないの条件のみ【文字比較】【数字比較】のパターンが逆になっていますので注意してください。
※条件の値がブランクの場合は条件に合致したと判定します。
※等しい、等しくない、含む、含まないの条件でアルファベットの大文字小文字を区別して判定したい場合は比較演算子を大文字で指定します。(例:!CT!)
メール本文の中で使える演算子一覧(数字比較)
| 数字比較 | 使用例 | 条件指定(例の場合入力項目、入力値が) |
|---|---|---|
| !Eq! | 入力値!Eq!123 | 123と等しい |
| !Eq! | 入力値!Eq!123 | 123と等しい |
| !Ne! | 入力値!Ne!123 | 123と等しくない |
| !gt!、> | 入力値!gt!123 | 123より大きい |
| !ge!、>= | 入力値!ge!123 | 123より小さいか等しい |
| !lt!、< | 入力値!lt!123 | 123より小さい |
| !le!、<= | 入力値!le!123 | 123より小さいか等しい |
| !rg! | 入力値!rg!1000_2000 | 範囲内にある 1000>= 値 <2000 |
| !Bl! | 入力値!Bl!yes | 0(yes)、 0 でない(no) |
| !mlt! | 入力値!mlt!10 | 経過月数が10ケ月未満 |
| !dlt! | 入力値!dlt!10 入力値!dlt!-10 | 本日から10日前未満 本日から10日先以上 |
※等しい、等しくないの条件のみ【文字比較】【数字比較】のパターンが逆になっていますので注意してください。
※条件の値がブランクの場合は条件に合致したと判定します。
※等しい、等しくない、含む、含まないの条件でアルファベットの大文字小文字を区別して判定したい場合は比較演算子を大文字で指定します。(例:!CT!)
管理者宛メール本文の編集時に使用できるタグ
| タグ | 指定できる内容 | 記述例 |
|---|---|---|
| subject: | メールの件名を指定します | subject:メールの件名です |
| email: | 送り先の管理者メールアドレスを指定します | email:<mail@abc.com> |
| from: | メールの送信元を指定します | from:送信元名 <mail@abc.com> |
一世代前のデータファイルに復元します
- 削除や移動を行った後に誤りに気がついた場合に一世代前のファイルに復元します。
- 「復元」ボタンをクリックします。
- 一世代前のファイルを保存したくない場合は初期設定ファイル form_set.pl で設定できます。
# データファイルの1世代前を保存する $NO_old=0; しない $NO_old=1;
$NO_old=0;
フォームHTMLファイルを編集します
- 管理画面のメニューの「フォームを編集」で新規作成にチェックを入れ、登録名を指定します。登録名は半角の英数字で構成し漢字を使ってはいけません。また、拡張子を付けないで下さい。
ここで指定した登録名にhtmlの拡張子がついたフォームHTMLが生成されます。
- 登録フォームを修正、削除
- 管理者メニューの「フォーム編集」のうち希望する処理にチェックを入れます。
「登録フォームは次画面で選択」 □:訂正 □:削除 □:HTMLソースを訂正
「フォーム編集」ボタンをクリックすると以下の登録フォームを選択する画面になりますので編集するフォームを選択します。
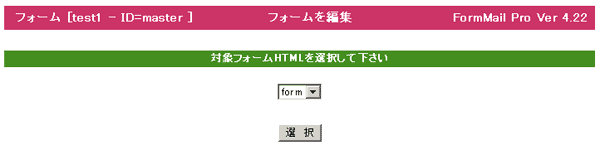
- 訂正処理では現在の設定が新規登録と同じフォーマットの画面で表示されますので訂正したい箇所を訂正します。
- HTMLソースを訂正処理では生成後のHTMLファイルソースを編集することができます。
ただしソースを編集後はフォーム編集で再訂正するとソースの変更は元に戻ってしまいますので注意が必要です。
- 管理者メニューの「フォーム編集」のうち希望する処理にチェックを入れます。
テンプレートファイルを編集します
- フォーム入力の後の確認画面や集計結果、フォーム送信HTMLのテンプレートを編集します。
- テンプレートファイルを修正、削除
- 「テンプレートを編集」ボタンをクリックします。
- 以下のテンプレートファイルを選択する画面になりますので編集するテンプレートを選択して編集します。

- check.html はフォーム入力後の確認画面のテンプレート、kekka.html は集計結果を表示する、kensu.html は件数を結果を表示するテンプレートです。
確認テンプレートファイルを自動作成します
- 確認テンプレートファイルを初期設定で指定されているフォームHTMLを解析して自動作成します
- 作成されるエラー確認用、最終確認用HTMLファイルのファイル名を半角英数で指定します。拡張子を指定しない場合は .html が付きます。
- 「テンプレートを作成」ボタンをクリックします。
- テンプレートファイルが作成されます。
- ここで作成されたテンプレートファイルを上記の編集で編集し独自のものに変更することができます。
オリジナル送信フォームをフォームメールプロ用に移行します
- この機能を利用すると既にお持ちの送信フォームをフォームメールプロ用に簡単に変更することができます。
- パソコンに存在するオリジナル送信フォームをフォームメールプロ用に変更して登録します。
- パソコンに存在するオリジナル送信フォームを「参照」で選択します。
リジナル送信フォームを「参照」せずに「送信フォーム移行」をクリックするとフォームメールプロで現在使われている送信フォームのソースのオプションを編集することができます。 - 編集はマスター管理者メニューの「送信フォーム移行」をクリックして編集します。以下の画面が表示されます。
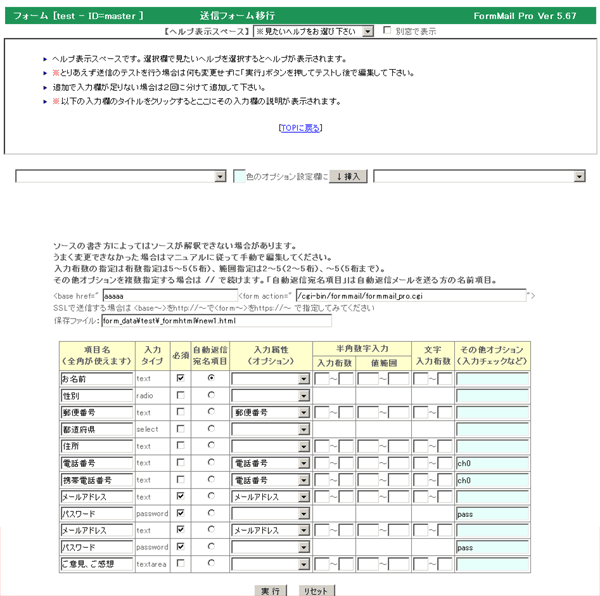
- base href を指定する場合は指定します。指定したbase href をHTMLに挿入する場合はチェックを入れます。(<head> の直後に挿入されます)
- 項目名を指定します、項目名には全角(漢字も)文字が使えます。
- 項目を必須入力にする場合は必須にチェックを入れます。
- 項目が名前入力の項目の場合は名前にチェックを入れます。(名前項目とは自動返信メールの本文に〜様と表示させるための名前入力項目です)
- 項目属性が指定できる場合は項目属性を選択します。
- 項目が半角数字入力の場合で入力の桁数、入力値の範囲をチェックしたい場合は桁数、範囲を指定します。
入力桁数の指定は桁数指定は5〜5(5桁)、桁数範囲指定は2〜5(2〜5桁)、〜5(5桁まで)のように指定します。
入力値の範囲はその項目が例えば月の入力項目であれば 1〜12 のように許される値の範囲を指定します。 - 項目が数字以外の入力の場合で入力の桁数をチェックしたい場合は文字入力桁数を指定します。
入力桁数の指定は桁数指定は5〜5(5桁)、桁数範囲指定は2〜5(2〜5桁)、〜5(5桁まで)のように指定します。
桁数は半角換算で指定します。 - 上記以外のオプションがある場合は指定します。複数のオプションを指定する場合は半角の // で続けて指定します。(例: //max3//cookie)
- 右側にあるオプションのセレクトボックスから選択して「オプション挿入」ボタンをクリックするとカーソルの位置にオプションを挿入することができます。
- 「実行」ボタンをクリックします。
- 作成された送信フォームのソースの編集画面になりますので微調整が必要なら変更して編集します。
- また、フォームジェネレータ用の設定ファイルと送信フォームを以下の例のように作成しています。
この設定ファイルをマスター管理者メニュー「フォームを編集」の訂正処理で選択して編集すれば新たなデザインで送信フォームを生成することができます。
指定ファイル:test.html のオリジナルフォームを処理した場合は、設定ファイル(test_org.dat)、送信フォーム(test_org.html)
メッセージを編集します
- メッセージとはフォーム送信時のボタン名や送信後に表示されるエラーメッセージです。メッセージはメッセージファイルに記述されています。
この処理を行うことによりエラーメッセージをご自分にあった内容に変更することができます。
- メッセージファイルのファイル名は formmail_mes.pl で、このファイルをテキストエディターで編集しても同様の処理ができます。
- 「メッセージを編集」ボタンをクリックします。
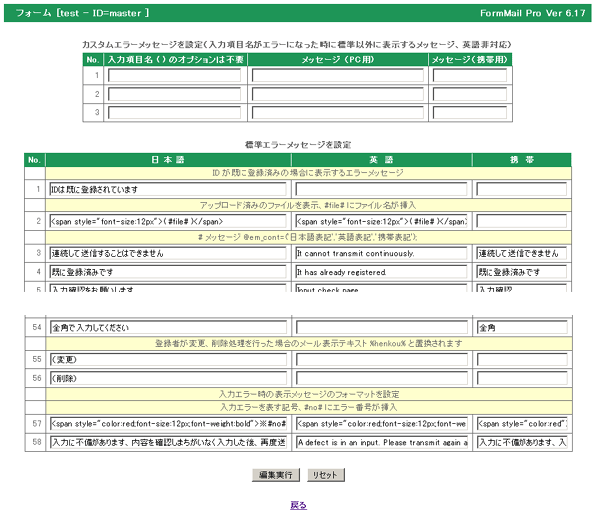
- 編集画面が表示されます。上のテーブルではカスタムエラーメッセージの設定を行います。この設定は指定した入力項目が送信フォームから入力時にエラーになった時に標準以外のエラーメッセージを表示したい場合に指定します。
入力項目名は ( ) のオプションは省いて指定します。メッセージをPC用と携帯用を半角の,で区切って指定します。携帯用は指定しないとPC用と同じメッセージが表示されます。
- 下のテーブルでは標準に表示されるエラーメッセージの設定を行います。左から「日本語」「英語」「携帯用」と3つのメッセージが編集できます。。
- 「編集実行」ボタンをクリックします。
- ■Ver4.66以降において設定ファイル formmail_set.pl からメッセージ定数をメッセージファイル formmail_mes.pl に分離させました。
Ver4.66以前のプログラムからアップデートする場合は必ずこの処理を実行して編集を行ってください。
フォーマットを編集します
- フォーマットとはフォーム送信時のボタン名や送信後に表示されるエラーメッセージ、確認テーブルのフォーマットで、フォーマットファイルに記述されています。
この処理を行うことによりフォーマットをご自分にあった内容に変更することができます。
- フォーマットファイルのファイル名は formmail_fmt.pl で、このファイルをテキストエディターで編集しても同様の処理ができます。
- 「フォーマット設定」ボタンをクリックします。
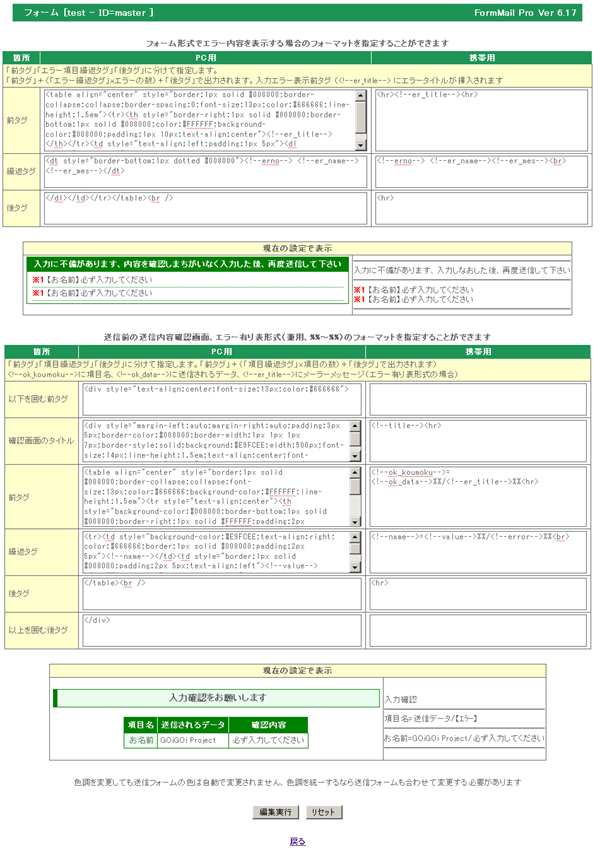
- 編集画面が表示されます。上のテーブルではフォーム形式でエラー内容を表示する場合のフォーマット設定を行います。下のテーブルでは送信前の送信内容確認画面、エラー有り表形式(兼用、%%〜%%)のフォーマット設定を行います。
- 「編集実行」ボタンをクリックします。
パスワード編集
- マスター管理者、通常管理者のID、パスワードを追加、変更、削除します。
- 「パスワード編集」ボタンをクリックします。
- 以下の画面が表示されます。

- 現在のID、パスワードが表示されます。
ただしパスワードは暗号化されているため解読できません。 - 追加する場合は追加したい場所に1行追加します。
- 訂正する場合は訂正したい場所を訂正します。
- 削除する場合は削除したいIDをブランクにします。
- パスワードを保存しているファイルを削除する場合は「パスワードファイルを削除:口」にチェックを入れます。
- 「パスワード編集実行」ボタンをクリックします。
管理者宛メールのテンプレートファイルを編集します
- フォーム送信された後に送られる管理者宛メールのテンプレートを編集します。
- 管理者宛メールを修正、削除
- 「管理者宛メールを編集」ボタンをクリックします。
- 以下の画面になりますので編集します。
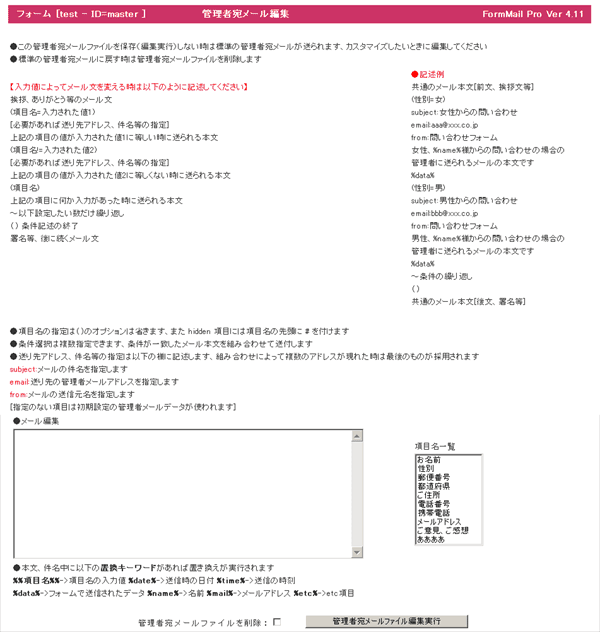
- この管理者宛メールファイルを保存しない時は標準の管理者宛メールが送られます、標準のメール文以外で送りたい時、項目の入力値によってメール文、送付先の管理者アドレスを変えたい時に編集してください。
- 管理者宛メールファイルを削除すると標準の管理者宛メールに戻ります。
- 【入力値によってメール文を変える時は自動返信メールの条件式が使えます、自動返信メールの説明を参照下さい】
- 送り先アドレス、件名等の指定は以下の様に記述します、組み合わせによって複数のアドレスが現れた時は最後のものが採用されます。
subject:メールの件名を指定します
email:送り先の管理者メールアドレスを指定します
from:メールの送信元名を指定します
[送り先アドレス、件名等、指定のない項目は初期設定の管理者メールデータが使われます]
- ●記述例:
共通のメール本文[前文、挨拶文等]
(性別=女)
subject:女性からの問い合わせ
email:aaa@xxx.co.jp
from:問い合わせフォーム
女性、%name%様からの問い合わせの場合の
管理者に送られるメールの本文です
%data%
()
(性別=男)
subject:男性からの問い合わせ
email:bbb@xxx.co.jp
from:問い合わせフォーム
男性、%name%様からの問い合わせの場合の
管理者に送られるメールの本文です
%data%
()
(住所=)
住所がブランクの場合に表示される文章
()
共通のメール本文[後文、署名等]
●本文、件名中の置換キーワードは自動返信置換キーワードが使えます、自動返信メールの説明を参照下さい
%%項目名%%->項目名の入力値 %date%->送信時の日付 %time%->送信の時刻 %data%->フォームで送信されたデータ
%name%->名前 %mail%->メールアドレス %etc%->etc項目
%id%->フォームID %henkou%->変更処理を行った場合の表示テキスト %url%->送信の時刻 %data%->ホームページURL(https://www.goigoipro.com)
紹介者宛メールのテンプレートファイルを編集します
- フォーム記入者が紹介した人のメールアドレス宛に送られる紹介者宛メールのテンプレートを編集します。
自社ホームページのURLを紹介していただく送信フォームに使用する場合などに指定します
- この紹介者宛メールファイルを保存すると紹介者宛メールが送られます
紹介者宛メールを送らない場合は紹介者宛メールファイルを削除します。
- 紹介者宛メールを修正、削除
- 「紹介者宛メールを編集」ボタンをクリックします。
- 以下の画面になりますので編集します。
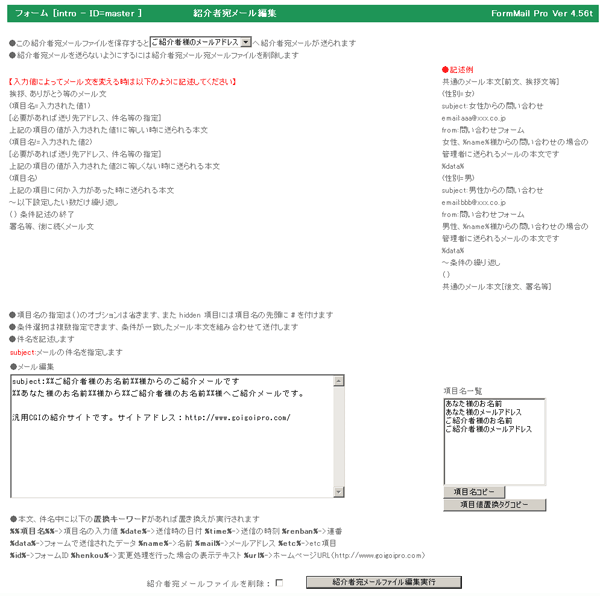
- 紹介したい方のメールアドレスの項目を選択します。
紹介した方の名前の項目にはオプション (name) を付けてください。
紹介した方のメールアドレスの項目にはオプション (mail) を付けてください。
例:<input type="text" name="あなた様のお名前(ch//name)"><br>
<input type="text" name="あなた様のメールアドレス(ch//mail)"><br>
<input type="text" name="ご紹介したい方のお名前(ch)"><br>
<input type="text" name="ご紹介したい方のメールアドレス(ch)"><br>
- 【入力値によってメール文を変える時は自動返信メールの条件式が使えます、自動返信メールの説明を参照下さい】
- 条件選択は複数指定できます、条件が一致したメール本文を連結して送付します。
- 件名を記述します。
subject:メールの件名を指定します
- ●記述例:
subject:%%ご紹介者様のお名前%%様からのご紹介メールです
%%あなた様のお名前%%様から%%ご紹介者様のお名前%%様へご紹介メールです。
汎用CGIの紹介サイトです。サイトアドレス:https://www.goigoipro.com/
クッキーにホールドされているIDを解除します
- クッキーにホールドされているIDを解除します。
- 「解除」ボタンをクリックします。
- クッキーによるID、パスワードの再入力を必要としない設定をしている場合、処理が終わった時やパソコンから永く離れる時はこの処理を行いクッキーにホールドされているIDを解除してください。
データをバックアップへ移動します
- 指定した範囲のデータをバックアップフォルダーへ移動します。
- 「バックアップへ移動」をクリックします。以下の画面が表示されます。
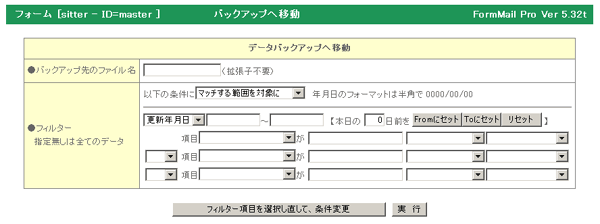
- 移動先に作られるファイルの名前を指定します。
- 移動するデータをフィルターによって選択します。その条件を指定します。
- 条件にマッチするデータを表示するかマッチしないデータを表示するかを選択します。
データの年月日の範囲を指定します。(本日からの相対+−日数を指定して「Fromにセット」「Toにセット」ボタンをクリックすると計算された年月日がセットされます)
表示させるデータをフィルターによって選択します。その条件を指定します。
(3つの条件を and or で組み合わせる事ができます。3つ以上の条件を指定したい場合は「初期設定」で10個まで増やすことができます。)
and or は上から順番に評価されます。括弧付きで優先順位を指定することはできません。 - 移動したいデータが操作しているパソコン上にある場合はそのファイルを選択して下さい。
(データフォーマットの並びがサーバー内の送信フォームのデータと同じでないと使えません)
データはセキュリティ上サーバーには永く蓄えないで定期的にダウンロードして下さい。そしてダウンロードしたファイルを表示させたい場合にこの機能をお使い下さい。 - 「実行」ボタンをクリックします。
- フィルターの条件項目は一度実行を行うと以前の条件項目が記憶されています。フィルターの条件項目を変えたい場合は「フィルター項目を選択し直して、条件変更」をクリックして実行させます。
- 「実行」をクリックします。
指定した範囲のデータを削除します
- 指定したファイルの該当する範囲データを削除します。
「削除」をクリックします。上の「バックアップへ移動」と同じような指定画面が表示されます。
「バックアップへ移動」と同じように削除する条件を指定します。 - 「実行」ボタンをクリックします。
バックアップファイルを削除します
- 上記で指定したバックアップフォルダーにあるファイルを削除します。
(バックアップのファイルが存在しない場合はこのメニューは表示されません) - 「バックアップファイルを削除」ボタンをクリックします。
管理者の設定のバックアップを取ります
- 管理者が設定したファイルのバックアップをダウンロードして保存します。
- 圧縮モジュール Archive::Zip がインストールされているサーバー環境であればフォームのデータを zip 形式で圧縮してバックアップを取ることができます。( backup.zip )
「バックアップ」実行ボタンをクリックすると圧縮ファイルが作成された後、ダウンロードが開始されます。
- 圧縮モジュール Archive::Zip がインストールされていない場合は以下の方法でバックアップが取れます。
- バックアップはファイル名 F_backup.txt で保存されますが、ファイル名に保存日時を付加したい場合は「時間を付加:◎」をチェックします。
- 「バックアップ」実行ボタンをクリックします。
- バックアップファイルの保存ダイアログが表示されます。
- パソコンの保存場所を指定してバックアップファイルを保存します。
バックアップファイルを現状のファイルに上書きします
- バックアップファイルを現状のファイルに上書きします。
- 圧縮ファイル( backup.zip )でバックアップを取った場合はこの処理では実行できません。
パソコン上で圧縮ファイルを解凍し必要なファイルをFTPソフトでアップロードしてください。 - 圧縮モジュール Archive::Zip がインストールされていない場合は以下の方法で処理します。
- 「参照」ボタンをクリックして上記で保存したパソコン上のバックアップファイルを選択します。
- もしパソコン上のバックアップファイルが大きすぎたりしてアップロードができない場合はFTPソフトでサーバー上にアップロードしてから、サーバー上のバックアップファイル名を指定して戻します。
サーバー上にアップロードするディレクトリは formmail_set.pl の14行目で指定した作業用ディレクトリの下に作成されたフォームIDディレクトリの下です。 - 「バックアップ戻」実行ボタンをクリックします。
メール配信用のテンプレートテキストをアップロードします
- (登録)アップロードするテンプレートテキストの種類(ヘッダー、電文、フッター)を選択します。
- PCのファイルからアップロードするテキストを参照選択します。(2つまで指定可能です)
- 「アップロード」ボタンをクリックします。
- アップロードが完了するとメール配信画面でアップロードしたテンプレートが選択できるようになります。
- 上書きでアップロードされますので訂正したい場合は同じファイル名でアップロードし直してください。
- 削除したい場合は空の内容の同じファイル名でアップロードし直してください。
- PCのファイル名は半角の英数字で付けておいてください。(全角のファイル名は使用できません)
使用講習会、説明会をご指定の場所で開催させていただきます
本サイトの CGI は高機能で何でもできますが、高機能のため使用方法を完全に理解するためには説明を受けた方が解りやすいと思います。京阪神奈の制作会社様には使用講習会、説明会をご指定の場所で開催させていただきます。最下段のメールアドレスまでお問い合わせ下さい。(場所が京阪神奈以外の場合は実費交通費が必要です)インストール、CGI制作の請け負い
本サイトのプログラムは今までに CGI をインストールされた方なら簡単にインストールしていただけますが、設定も含めたインストール、サイト構築作業、CGI制作を請け負うことも可能です。お問い合わせページからご連絡ください。GOiGOi Projectではフォームメール、WhatsNew(汎用データベース)、ページ自動生成、ページ更新、空き情報・予約など、ホームページを管理、運営する上でどうしても必要になってくるCGIをプロ仕様で提供しています。全てのプログラムは汎用CGIとして開発されていてどのようなサイトでもご使用いただけます。また、CGI制作も承ります。